How do I make a backup of all my contacts in the Address Book in Outlook?
Outlook for Mac has 2 address lists in Address Book: Accountname Directory: Offline cached copy of the address list. Due to the nature of the Exchange server, this might not show the recent changes made to the Global Address List; Directory LDAP: Allows to perform online Global Address list lookups. This article assumes your environment has a working Microsoft Exchange Server. Open Outlook; Click the Contact Search button in the ribbon at the top. (You can also use the address book icon when composing an email); Make sure either All Folders or 'Account Name' Directory is.
The short and easy answer to this question is;
- POP3 accounts
If you keep all your contacts in the Contacts folder of Outlook, simply make a backup of your main pst-file. The pst-file is the database that Outlook uses to store your mail, contacts, calendar items, tasks, notes and journal items in. - IMAP accounts
- Outlook 2007 and Outlook 2010
Just like a POP3 account, your contacts are stored in your main pst-file (so not the one of your IMAP account). Making a backup of that pst-file also includes your Contacts. - Outlook 2013 / 2016 / 2019 / Office 365
When you only have an IMAP account configured in Outlook, then your Contacts are stored in a “This computer Only” folder. In that case you can export or copy the Contacts folder to a pst-file as described in the “Backup Contacts folder only”.
You can also force Outlook to store your Contacts directly in a pst-file so you can backup this file. For details see; Don’t risk losing your Contacts and Calendar when using IMAP in Outlook 2013 or Outlook 2016.
- Outlook 2007 and Outlook 2010
- Exchange accounts
If you are using an Exchange account, then your contacts are stored on the Exchange server which should be backed up by your email administrator. Contact him/her if you want to know the frequency of the backups. You can also use the “Backup Contacts folder only” process explained below to make a backup of your own. - Outlook.com and Hotmail accounts
While Microsoft does make backups of its Outlook.com (Hotmail) servers, it is recommended to still make your own backups as well. Use the “Backup Contacts folder only” process explained below to make a backup of your own.
Note:
Outlook 2007 also keeps a cache of used addresses in an nk2-file. To backup or restore these addresses see; Import contacts from an nk2-file.
Outlook 2010, 2013, 2016, 2019 and Office 365 also have an AutoComplete list of addresses; Backing up and restoring the AutoComplete cache of Outlook 2010, 2013, 2016, 2019 and Office 365.
Step 2: Now you will see the Offline Address Books folder in the opening folder. (1) For Outlook 2007’s offline address books, you can find out those.oab files directly in the opening folder; (2) For the offline address books of Outlook 2010 and 2013, Open the Offline Address Books folder, then open its subfolder, now you will view the.oab. If you open the Outlook Address Book and do not see the name or e-mail address you are looking for, you might need to choose another address book from the Address Book list. If you find yourself choosing another address book frequently, you can change the default address book that is displayed when you open the Address Book.
Backup Contacts folder only
If you keep all your contacts in the Contacts folder and you only want to backup your contacts, then you can create a separate “Backup Contacts” pst-file for this;
- Add a new pst-file to Outlook and name it “Backup Contacts”
- Outlook 2007
File-> New-> Outlook Data File… - Outlook 2010 / 2013 / 2016 / 2019 / Office 365
tab Home-> button New Items-> More Items-> Outlook Data File - Office 365 (Simplified Ribbon)
tab Home-> drop down button on the New Email button-> More Items-> Outlook Data File…
- Outlook 2007
- Select the Contacts Navigation (keyboard shortcut CTRL+3).
- Right click the Contacts folder of which you want to make a backup and choose Copy Folder.
- In the dialog that pops-up, select the “Backup Contacts” folder set and press OK.
- Repeat step 3 and 4 for each of the contacts folder which you would like to backup (like for instance the Suggested Contacts folder).
- Close Outlook and make a copy of the newly created “Backup Contacts” pst-file to your backup location.
To backup only your contacts, you can copy them to a separate pst-file.
Restoring your Contacts
When you need to recover one or more Contacts from your backup file, you can restore it to your local hard drive (make sure not to overwrite any existing pst-files) and connect to it in Outlook via;
Office 2016 Offline Installer
- File-> Open-> Open Outlook Data File
You will now see your connected pst-file in the Navigation Pane. Expand it to find your restored Contacts folder and copy the contacts back to your Contacts folder.
When you are done, you can disconnect the pst-file via;
- Outlook 2007
File-> Data File Management… - Outlook 2010 / 2013 / 2016 / 2019 / Office 365
File-> Account Settings-> Account Settings…-> tab Data Files
The (more) technical answer…
The Outlook Address Book itself cannot be backed up as such since no addresses are stored in it;
:max_bytes(150000):strip_icc()/et112502_1-56a282c25f9b58b7d0cb7985.png)
- The Address Book in Outlook is nothing more but a container for address lists; is does not hold any addresses itself.
- An address list is a container that holds the actual addresses. Common address lists for Outlook are;
- Contacts folder
- Global Address List (when using Exchange)
- LDAP (when using another server-based directory list)
How to backup the the Contacts folder has been described at the beginning of this tip. If you have additional contact folders (such as the Suggested Contacts folder), they can be backed up in the same way.
Microsoft Office 2016 Offline Installer
A Global Address List (GAL) and LDAP lists are located on the mail or directory server that you are connecting to. There is no need for you to make a backup of these address lists as they fall within the management of the server itself. If you were to reinstall your computer, these address lists are not affected and will be made available again when you reconnect to the server.
Note: Your mail administrator can help you getting the needed settings if you did not write down your account configuration settings before reinstalling.
I might have a problem with my Offline Address Book in Outlook.
For me, new colleagues are not showing up and the contact pictures aren’t displaying either. They do for my colleague sitting next to me, so I don’t think it is a server misconfiguration or something like that.
Is there any way I can force a manual update of the Offline Address Book (OAB) in Outlook or reset it completely otherwise?
In general, Outlook will automatically update the Offline Address Book (OAB) for Exchange accounts once every 24 hours.
When it didn’t or when you want to make sure you do have the latest OAB available, you could manually trigger an update from within Outlook as well.
If the update mechanism appears to be broken for you, it could be because of a corruption in your OAB or in your mail profile. In that case, you can completely reset it by deleting the files making up the OAB or by recreating your mail profile.
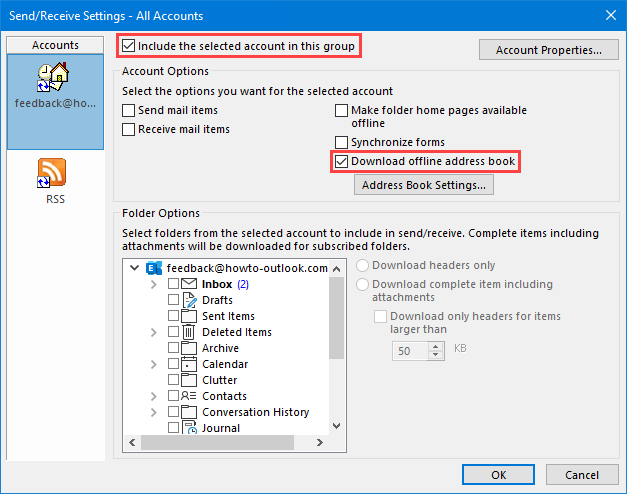
Update OAB from within Outlook
Rather than waiting 24 hours for Outlook to update the Offline Address Book on its own, you can force an update via the Send/Receive menu button.
- Outlook 2007 and previous
Tools-> Send/Receive-> Download Address Book… - Outlook 2010, Outlook 2013 and Outlook 2016
tab: Send/Receive> Send/Receive Groups-> Download Address Book…
You can manually update your OAB rather than to wait 24 hours.
You can disable the option “Download changes since last Send/Receive” to make sure you get a complete fresh copy of the OAB but this could take longer to download.
In Outlook 2010 and previous, it is recommended to leave the option “Full Details” enabled. In Outlook 2013 and Outlook 2016, you’ll find that this option is no longer available as full details are also used to build the Contact Card.
Delete the OAB files
Another way to make sure that you get a fresh copy of the OAB is by renaming the oab-files to .old when Outlook is closed.
They are stored in the following location:
- Windows XP
C:Documents and Settings%username%Local SettingsApplication DataMicrosoftOutlook - Windows Vista, Windows 7, Windows 8 and Windows 10
C:Users%username%AppDataLocalMicrosoftOutlook
You can paste the path mentioned above in the Address Bar of Explorer to quickly open the location.
When you are using Outlook 2010, Outlook 2013 or Outlook 2016, you’ll find a folder called Offline Address Books which itself holds subfolders with named after Account GUIDs. When you have multiple Exchange accounts configured, you’ll find a folder for each account that you have. The quickest and most thorough method is to simply rename the Offline Address Books folder by appending .old behind it.

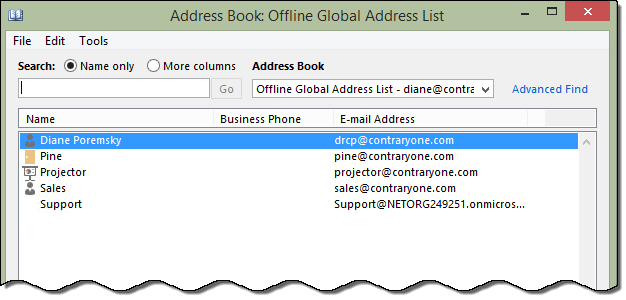
When you use Outlook 2007 or previous, you’ll have to rename the individual oab-files instead. There are 6 of them:
uanrdex.oabubrowse.oabudetails.oabupdndex.oaburdndex.oabutmplsts.oab
After deleting the files, make sure you trigger a manual update from within Outlook as described above.
Note: The “u” in front of each file name stands for “Unicode”. If you are still using Outlook 2002/XP or earlier, the file names are not prefixed with a “u” as the OAB files are stored in ANSI format.
Recreating the mail profile
If you are still having issues with your OAB afterwards or if the files aren’t being recreated after a manual update, it is very likely that your OAB issues are rooted deeper in your mail profile. In that case, it is recommended to recreate your mail profile.




