tl;dr: Everything works properly, except the Windows Button. But you can remap it to Mouse Button 4 using KeyRemap4MacBook.
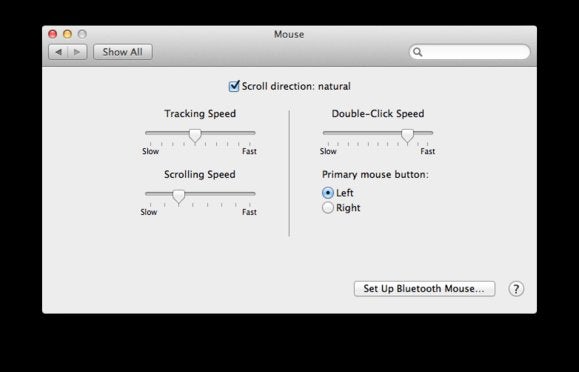
To configure the IntelliPoint software, follow the steps that are listed for your operating system. On the Apple menu, click System Preferences. Click Microsoft Mouse. Note If this is the first time that you add a customized setting for a program, you may receive the following message. I used a mighty mouse for a year, and thought it was nice until the ball died. (That was the most expensive mouse I had ever used at that point) After that, I bought a Microsoft Wireless Laser Mouse 7000 and used it for 6 months, and eventually it got to the point that I was having problems with the buttons and it disconnecting and waking the computer. Connect your Mac with a Bluetooth keyboard, mouse, trackpad, headset, or other audio device. Make sure the device is turned on and discoverable (see the device’s documentation for details). On your Mac, choose Apple menu System Preferences, then click Bluetooth. Select the device in.
I just got a new mouse: Microsoft Sculpt Mobile Mouse. And because I only use Mac OS X, I didn’t expect that all the features are available on OS X. The reason I choose Microsoft’s mouse over Logitech’s is because that many people reported that horizontal scrolling, or “spin”, is not working at all on OS X.
Here is the test result for those who want to get one but don’t know whether it works on your Mac.
Horizontal Scrolling (Tilt Button)
Works out-of-the-box. But don’t expect that it is as smooth as built-in Trackpad or the Magic Mouse.
Windows Button
Does not work properly. It is not recognized as Mouse button 4, but it can be remapped by KeyRemap4MacBook.
Interestingly, if you use an app that can inspect keyboard inputs, the Windows button actually sends Command key to OS X, which is equivalent to Windows key on Windows. That’s why it is possible to open Start Menu on Windows 7 without any driver.
Here is the log when I record events in EventViewer of KeyRemap4MacBook. The operations are:
- Click and hold Windows button - it is recognized as Command_R with
Cmdflag. - Release Windows button - it is recognized as Command_R but no
Cmdflag (key up?) - Click and hold Windows button and press i on the keyboard - it sends Cmd+i
And it actually works like a Command key: if you select a Finder item and try step 3, it will open “Info” window, just like pressing Cmd+i on keyboard.
Disabling the Windows Button
If you don’t want it work anymore, you can disable that button in Keyboard system preferences. The downside is that, if you have a Microsoft keyboard connecting to that receiver, then your Windows key on that keyboard will be disabled too. (I don’t have one so I don’t care about that)
Remapping the Windows Button
Because the Windows button simply sends Command_R, to remap that button without affecting the actual Right Command from keyboard, the remapping must be assigned solely to the mouse. Fortunately it is possible to do this with KeyRemap4MacBook. After read the document of private.xml I figured out how to remap the Windows button to Mouse button 4:
Now you can assign Mouse Button 4 to whatever you want! (for example, Exposé)
Again, if you’ve also connected a Microsoft keyboard with the same receiver, your right Command will be overridden to Mouse Button 4.
IntelliPoint (The Driver)
I downloaded 8.2.0 (v305) from Microsoft’s website. Unfortunately the mouse is not recognized by IntelliPoint, and I cannot map any button to whatever I want.
BTW I tried Windows version too, and it is also not possible to remap the Windows button.
Note: it seems that there is a bug in IntelliPoint for Mac: the remapping is not activated immediately after boot, until Microsoft Mouse system preferences is opened. There is a workaround for that.
Conclusion

Since there is a way to use Windows button on OS X, I’ll use it.
Summary
This article describes how to add, remove, and disable custom mouse settings for a program when you use the Microsoft IntelliPoint software on a Macintosh computer.
More Information
Configure the IntelliPoint software
To configure the IntelliPoint software, follow the steps that are listed for your operating system.
Mac OS X
On the Apple menu, click System Preferences.
Click Microsoft Mouse.
Click Add.
Note If this is the first time that you add a customized setting for a program, you may receive the following message:You are about to add an application and create a custom setting for it. Select the desired program in the next window. If this message appears, click to select the Don't show again check box, and then click OK.
In the Choose a file window, locate the program that you want to assign custom settings to, and then click the program's executable file.
Click Open.
Configure the mouse settings for that program. You can configure settings on the Pointer Options, Wheel, and Buttons tabs.
Close the IntelliPoint window, and then quit System Preferences.
Note To change or delete customized settings for a program, choose the program from the list in step 3 of this procedure, and then change the settings that you want to change. Or, click Remove to remove all custom settings.
Earlier than Mac OS X
Microsoft Arc Mouse Mac Os X
On the Apple menu, click Control Panels.
Double-click IntelliPoint.
Click Add.
Note If this is the first time that you add a customized setting for a program, you may receive the following message:You are about to add an application and create a custom setting for it. Select the desired application in the next window. If this message appears, click to select the Do not show again check box, and then click OK.
In the Open window, locate the program that you want to assign custom settings to, and then click the program's executable file.
Click Open.
Configure the mouse settings for that program. You can configure settings on the Pointer Options, Wheel, and Buttons tabs.
Close the IntelliPoint window, and then quit Control Panel.
To remove, disable, or modify an IntelliPoint custom setting for a program:
On the Apple menu, click Control Panels.
Double-click IntelliPoint.
Under the Select Global Settings for a specific application option, click the program where you want to remove, disable, or modify an IntelliPoint custom setting.
To remove the settings:
Click Remove, and then click Delete.
To disable the settings:
Click to select the Disable IntelliPoint features for the selected applicationcheck box.
To modify the settings:
Configure the settings that you want on the Pointer Options, Wheel, and Buttons tabs.Close the IntelliPoint window, and then quit Control Panel.
Microsoft Precision Mouse Mac
The screen magnifies after you install the IntelliPoint software
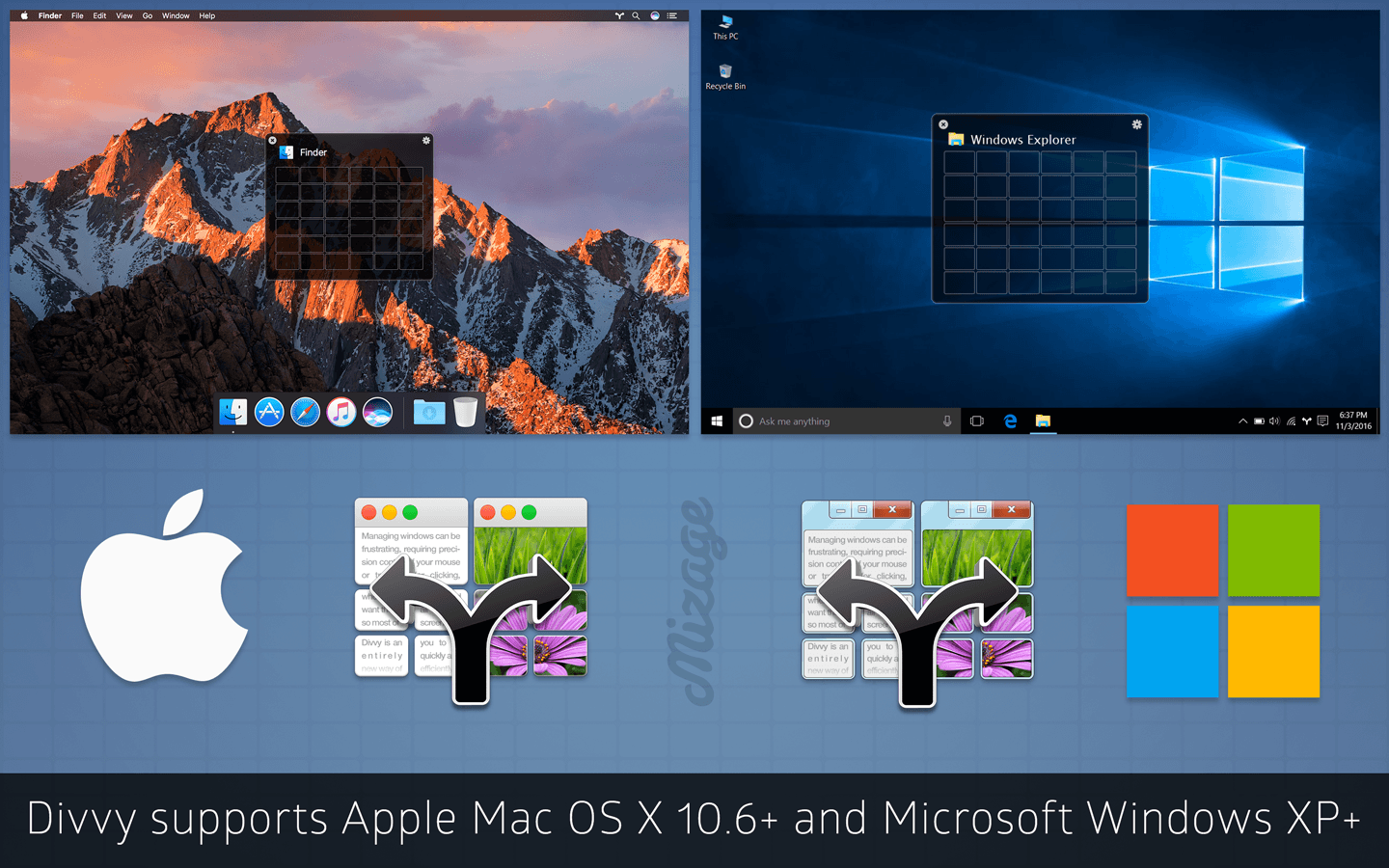
Press the following key combination to reduce magnification:
COMMAND + OPTION + MINUS SIGN
On the Apple menu, click System Preferences.
Click Universal Access.
Under Zoom, select Off.
Restart the computer.
Placeholder
Microsoft Arc Mouse With Mac
For more information on how to assign a macro or function to a button on your Microsoft mouse, visit the following Microsoft knowledge base article:
258892 - Assign macro or function to buttons on your mouse




