Based on the features of Microsoft Word for Mac, there are three potential ways to recover your unsaved Word documents. These methods can also be applied to recover unsaved Excel files on your Mac. Recover Unsaved Word Docs on Mac with AutoRecovery. The Word for Mac includes an AutoRecovery option. It is turned on by default. Choose the right Microsoft 365 for your Mac Manage life’s demands with Microsoft 365. You'll always stay a step ahead, with the latest in AI-powered apps, 1 TB of cloud storage per person and digital protection for things that matter most. WordRake add-in causing Word for Mac to crash since upgrading to Catalina (OSX 15.0) Problems launching Word for Mac 2016 (Version 16.11) FIXED Issues affecting Word for Mac features and add-ins INVESTIGATING Office documents are not rendering as expected WORKAROUND Word document save as a PDF to an online location is changed to.docx.
Office for Mac that comes with a Microsoft 365 subscription is updated on a regular basis to provide new features, security updates, and non-security updates. The following information is primarily intended for IT professionals who are deploying Office for Mac to the users in their organizations.
Note
- Starting with Version 16.21, Microsoft Teams will be installed by default for new installations if you're using the Office suite install package. For more information, see Microsoft Teams installations on a Mac.
- For security reason, Microsoft has deprecated the use of SHA-1. Learn more
- Starting with the 16.17 release in September 2018, this information also applies to Office 2019 for Mac, which is a version of Office for Mac that’s available as a one-time purchase from a retail store or through a volume licensing agreement.
- For information about the features, security updates, and non-security updates that are included in a given release of Office for Mac, see Release notes for Office for Mac.
- For early access to new releases, join the Office Insider program.
Most current packages for Office for Mac
The following table lists the most current packages for the Office suite and for the individual applications. The Office suite includes all the individual applications, such as Word, PowerPoint, and Excel. All packages are 64-bit only. The build date is listed in parentheses, in a YYMMDD format, after the version number. The install package is used if you don't have the application already installed, while the update package is used to update an existing installation.
To view release notes, see Release notes.
January 13, 2021
Version 16.45 (21011103)
| Application | Download links | SHA-256 hash for install package |
|---|---|---|
| Office suite (with Teams) | Install package | 77FA91CA2E4FBE6A08E7F60C510CE77B1D0CF3A69EB17622C963FA41C44ACA90 |
| Office suite (without Teams) | Install package | C81481F0B1F46CD0C60D0DB19EDBD33219B0190E41E81C3CF351B5AA8B0B37E0 |
| Word | Install package Update package | 6ABA886C12D325F3564850BFEA1AD5086D8D713BB8CCFE1AE014655AA9BECED1 |
| Excel | Install package Update package | C4E9C332F0530B08F66EA65B8DC565763A59B191A69D5F886B11A5A98E0318D8 |
| PowerPoint | Install package Update package | 400E60F5D7E0E2B8C388607DDFE85BF53AAD0DB83ED526DD18C5ED6A1F9F00E3 |
| Outlook | Install package Update package | D9C5802D2D7E0D06DAA2850DAB4E3BBF4A148054595F2FD1984E0EAC7D5511FE |
| OneNote | Update package | Not applicable |
Release history for Office for Mac
The following table provides release history information and download links for Office for Mac. The table is ordered by release date, with the most recent release date listed first. The build date is listed in parentheses, in a YYMMDD format, after the version number. All releases after August 22, 2016 are 64-bit only. All releases prior to August 22, 2016 are 32-bit only.
Note
- Download links are only provided for the most recent releases.
- Only the most recently released version listed below is supported.
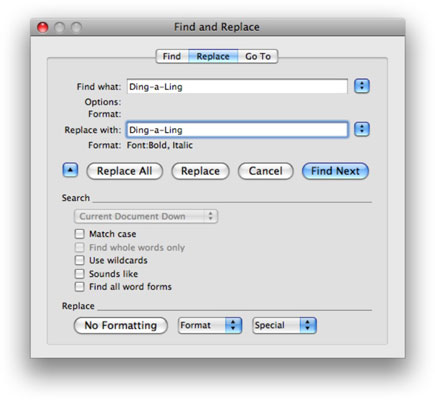
| Release date | Version | Install package | Update packages |
|---|---|---|---|
| January 13, 2021 | 16.45 (21011103) | Office suite (with Teams) Office suite (without Teams) | Word, Excel, PowerPoint, Outlook, OneNote |
| December 15, 2020 | 16.44 (20121301) | Office suite (with Teams) Office suite (without Teams) | Word, Excel, PowerPoint, Outlook, OneNote |
| November 10, 2020 | 16.43 (20110804) | Office suite (with Teams) Office suite (without Teams) | Word, Excel, PowerPoint, Outlook, OneNote |
| October 13, 2020 | 16.42 (20101102) | Office suite (with Teams) Office suite (without Teams) | Word, Excel, PowerPoint, Outlook, OneNote |
| September 15, 2020 | 16.41 (20091302) | Office suite (with Teams) Office suite (without Teams) | Word, Excel, PowerPoint, Outlook, OneNote |
| August 11, 2020 | 16.40 (20081000) | Office suite (with Teams) Office suite (without Teams) | Word, Excel, PowerPoint, Outlook, OneNote |
| July 14, 2020 | 16.39 (20071300) | Office suite (with Teams) Office suite (without Teams) | Word, Excel, PowerPoint, Outlook, OneNote |
| June 16, 2020 | 16.38 (20061401) | Office suite (with Teams) Office suite (without Teams) | Word, Excel, PowerPoint, Outlook, OneNote |
| May 12, 2020 | 16.37 (20051002) | Office suite (with Teams) Office suite (without Teams) | Word, Excel, PowerPoint, Outlook, OneNote |
| April 21, 2020 | 16.36 (20041300) | Office suite (with Teams) Office suite (without Teams) | |
| April 14, 2020 | 16.36 (20041300) | Word, Excel, PowerPoint, Outlook, OneNote | |
| March 10, 2020 | 16.35 (20030802) | Office suite (with Teams) Office suite (without Teams) | Word, Excel, PowerPoint, Outlook, OneNote |
| February 11, 2020 | 16.34 (20020900) | Office suite (with Teams) Office suite (without Teams) | Word, Excel, PowerPoint, Outlook, OneNote |
| January 14, 2020 | 16.33 (20011301) | Office suite (with Teams) Office suite (without Teams) | Word, Excel, PowerPoint, Outlook, OneNote |
| December 10, 2019 | 16.32 (19120802) | Office suite (with Teams) Office suite (without Teams) | Word, Excel, PowerPoint, Outlook, OneNote |
| November 12, 2019 | 16.31 (19111002) | Office suite (with Teams) Office suite (without Teams) | Word, Excel, PowerPoint, Outlook, OneNote |
| October 15, 2019 | 16.30 (19101301) | Office suite (with Teams) Office suite (without Teams) | Word, Excel, PowerPoint, Outlook, OneNote |
| September 18, 2019 | 16.29.1 (19091700) | Word, Excel, PowerPoint | |
| September 10, 2019 | 16.29 (19090802) | Office suite (with Teams) Office suite (without Teams) | Word, Excel, PowerPoint, Outlook, OneNote |
| August 13, 2019 | 16.28 (19081202) | Office suite (with Teams) Office suite (without Teams) | Word, Excel, PowerPoint, Outlook, OneNote |
| July 16, 2019 | 16.27 (19071500) | Office suite (with Teams) Office suite (without Teams) | Word, Excel, PowerPoint, Outlook, OneNote |
| June 11, 2019 | 16.26 (19060901) | ||
| May 14, 2019 | 16.25 (19051201) | ||
| April 16, 2019 | 16.24 (19041401) | ||
| March 27, 2019 | 16.23.1 (19032603) | ||
| March 12, 2019 | 16.23.0 (19030902) | ||
| February 20, 2019 | 16.22 (19022000) | ||
| January 24, 2019 | 16.21 (19011700) | ||
| January 16, 2019 | 16.21 (19011500) | ||
| December 11, 2018 | 16.20 (18120801) | ||
| November 13, 2018 | 16.19 (18110915) | ||
| October 16, 2018 | 16.18 (18101400) | ||
| September 11, 2018 | 16.17 (18090901) | ||
| August 14, 2018 | 16.16 (18081201) | ||
| July 10, 2018 | 16.15 (18070902) | ||
| June 13, 2018 | 16.14.1 (18061302) | ||
| June 12, 2018 | 16.14.0 (18061000) | ||
| May 24, 2018 | 16.13.1 (18052304) | ||
| May 23, 2018 | 16.13.1 (18052203) | ||
| May 15, 2018 | 16.13.0 (18051301) | ||
| April 11, 2018 | 16.12.0 (18041000) | ||
| March 19, 2018 | 16.11.1 (18031900) | ||
| March 13, 2018 | 16.11.0 (18031100) | ||
| February 13, 2018 | 16.10.0 (18021001) | ||
| January 26, 2018 | 16.9.1 (18012504) | ||
| January 18, 2018 | 16.9.0 (18011602) | ||
| December 12, 2017 | 15.41.0 (17120500) | ||
| November 14, 2017 | 15.40.0 (17110800) | ||
| October 10, 2017 | 15.39.0 (17101000) | ||
| September 12, 2017 | 15.38.0 (17090200) | ||
| August 15, 2017 | 15.37.0 (17081500) | ||
| July 21, 2017 | 15.36.1 (17072101) | ||
| July 11, 2017 | 15.36.0 (17070200) | ||
| June 16, 2017 | 15.35.0 (17061600) | ||
| June 13, 2017 | 15.35.0 (17061000) | ||
| May 16, 2017 | 15.34.0 (17051500) | ||
| April 11, 2017 | 15.33.0 (17040900) | ||
| March 14, 2017 | 15.32.0 (17030901) | ||
| February 16, 2017 | 15.31.0 (17021600) | ||
| January 11, 2017 | 15.30.0 (17010700) |
Starting with version 4.13 of Microsoft AutoUpdate (MAU), you can set a deadline for when updates are required to be installed on a user’s device. Version 4.13 was released on July 18, 2019.
Users will receive notifications about the upcoming deadline and can temporarily postpone the updates from being installed. But once the deadline is reached, any applications the user has open will be closed and the updates applied.
Options for setting a deadline
You can set a deadline for any of the following applications:
- An individual application, such as just Word.
- A group of applications, such as Word, Excel, and PowerPoint.
- All Microsoft applications that are updated by MAU. For example, Skype for Business, Remote Desktop, and Microsoft Defender Advanced Threat Protection (ATP).
The default is for the deadline to apply to all applications that receive updates from MAU.
When you specify a deadline, you can configure the deadline in either of these two ways:
- A specific date and time
- A certain number of days after the update is detected
If you use a specific date and time for the deadline, it’s tied to a specific version that you’re updating to. That means for the next set of updates that Microsoft releases, you would need to configure a new date and time for the deadline.
If you use a certain number of days for the deadline, you can re-use that deadline for future updates that Microsoft releases. The number of days is calculated from when an update is detected by MAU.
You can also configure how many days in advance of the deadline that Automatic Download and Install mode begins. This is optional and the default is 3 days (72 hours) before the deadline.
Preference settings for deadlines
The following are the preference settings for configuring a deadline. These keys are CFPreferences-compatible, which means that they can be set by using enterprise management software for Mac, such as Jamf Pro.
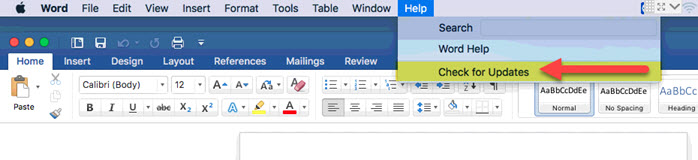
Note
A deadline can be set within the user configuration profile or the management configuration profile. Settings in the management configuration profile take precedence, because those settings are also written to the user configuration profile.
Configure a deadline for a certain number of days after the update is detected
To configure a deadline that is a certain number of days after the update is detected, use the following preference setting.
| Domain | com.microsoft.autoupdate2 |
| Key | UpdateDeadline.DaysBeforeForcedQuit |
| Data Type | Integer |
| Possible values | various (example: 5) |
| Comments | There is no default value. |
For example, if you want to configure a deadline of 5 days after an update for Excel is detected, you can use the following:
If you want to configure a deadline of 4 days for Excel and 7 days for PowerPoint, you can use the following:
Configure a deadline for a specific date and time
To configure a deadline for a specific date and time, use the following preference setting.
| Domain | com.microsoft.autoupdate2 |
| Key | UpdateDeadline.ApplicationsForcedUpdateSchedule |
| Data Type | Dictionary |
| Possible values | various (see examples below) |
| Comments | There is no default value. The date and time value should be specified in UTC format. |
For example, if you want to configure a specific date and time for a deadline for an Excel update, you can use the following:
If you want to configure a specific date and time for a deadline for Word and Outlook, you can use the following:
Configure Automatic Download and Install mode
To configure how many days in advance of the deadline that Automatic Download and Install mode begins, use the following preference setting.
| Domain | com.microsoft.autoupdate2 |
| Key | UpdateDeadline.StartAutomaticUpdates |
| Data Type | Integer |
| Possible values | various (example: 2) |
| Comments | This is an optional setting. The default value is 3. Using this preference setting will enable Automatic Download and Install mode for MAU regardless of the current MAU setting on the device. After the deadline is reached, MAU will revert to the previous setting on the device. |
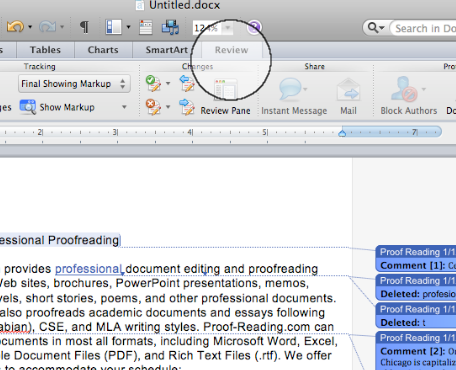
Get Word For Mac
For example, if you want to configure Automatic Download and Install mode to being 2 days before the deadline, you can use the following.
Deadline notifications for users
After Automatic Download and Install mode is turned on, MAU automatically updates any applications that are closed.
If applications are open and can't be updated, then users see a notification about the upcoming deadline. At that point, users can save their work, close their open applications, and have MAU apply the updates. If users do that, they won't see any more notifications about the deadline for those applications.

If users don't want to apply the updates at that time, they can postpone the updates. If they choose to postpone, they will receive other notifications at a later time reminding them about the deadline. For example, with the first notification, users can choose to be reminded again in a certain number of hours. But users can't postpone the updates beyond the deadline.
When the deadline is an hour away, users get a persistent notification along with a timer that counts down the minutes until the deadline. If the deadline arrives and users haven't saved their work and closed their applications, MAU will forcibly close the applications, without saving the data, and starts to apply the updates.
Turn off a deadline
Microsoft Word For Mac Free
If you have set a deadline in the management configuration profile, you should turn off the deadline by setting empty values in your management configuration profile, as shown in the following example.
If you just delete the management configuration profile, the deadline isn't actually turned off. That's because the deadline settings still exist in the user configuration profile, because the settings were originally written to the user configuration profile from the management configuration profile.
If you configured a deadline for a specific date and time, once that date and time have passed, MAU deletes those values from the relevant config profiles.
Search For Updates Word For Mac Download
Additional information about MAU deadlines
- Deadlines can be configured regardless of where MAU is looking for the updates. For example, deadlines work if MAU is getting updates directly from the Office Content Delivery Network (CDN) on the internet of if MAU is getting updates from a MAU caching server within your local network.
- If you have configured the deadline to be a certain number of days after an update is detected, and then MAU detects a new update, the deadline will be reset to apply to the new update.
- If you have specified a deadline for all applications, you can still configure a more specific deadline for one of the applications. For example, you can configure a deadline of 7 days for all applications, and then specify that the deadline for Excel is 4 days.
- Instead of configuring a specific date and time for a deadline for a specific version, you can configure that deadline to be a certain number of days after that specific version is detected by MAU.
- If no values are set for UpdateDeadline.DaysBeforeForcedQuit or UpdateDeadline.StartAutomaticUpdates in the user configuration profile or management configuration profile, macOS automatically generates and inserts empty values for those keys in the user configuration profile. This does not set any deadlines.




